Manual Gerador SPED ICMS/CONTRIBUIÇÕES
Programa desenvolvido para criar arquivos TXT do SPED Fiscal, Contribuições e relatórios contábeis. Neste manual iremos aprender a filtras informações fiscais preenchidas no sistema retaguarda, por diversos relatórios disponíveis.
O programa e dividido em cinco partes, sendo elas:
1- SPED Contribuições
2- SPED Fiscal
3- Cadastro
4- Ferramentas
5- Suporte
Então iremos começar o manual por etapas.
1 – SPED Contribuições
Neste menu o sistema disponibiliza a opção de gerar o arquivo TXT do SPED Contribuições. Para criar o arquivo do SPED, basta clicar em [Gerar Arquivo], de acordo com a imagem abaixo.
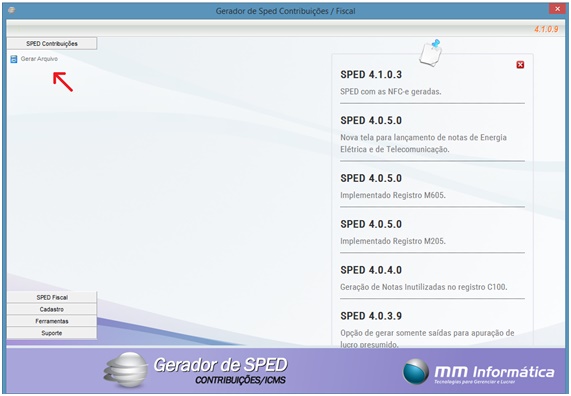
Clicando em [Gerar Arquivo], o sistema disponibiliza uma tela para preencher o Mês/Ano que deseja gerar o SPED Contribuições.
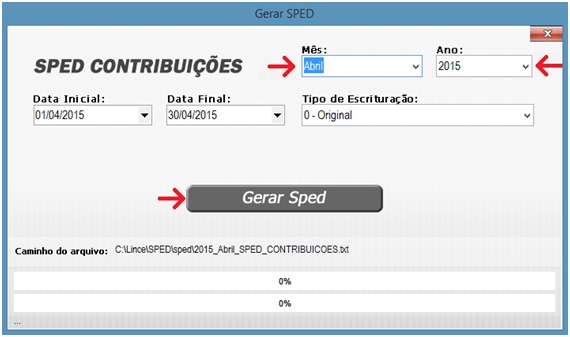
Selecionando o Mês/Ano depois clique em [Gerar Sped], aguarde ate aparecer à mensagem de arquivo gerado com sucesso. (Imagem abaixo)
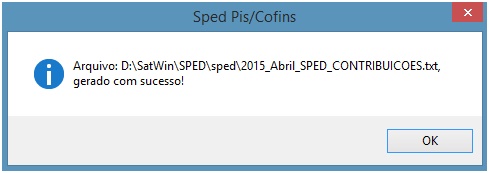
2 – SPED Fiscal

Neste menu o sistema disponibiliza a opção de gerar o arquivo TXT do SPED Fiscal, da mesma forma do menu anterior, porem o Sped Fiscal disponibiliza o campo [Inventario] para que todo mês de Fevereiro informe o Inventario do ano anterior de acordo com a SEFAZ.
“O bloco H, com informações do inventário, deverá ser informado junto com a movimentação do segundo período de apuração subseqüente ao levantamento do balanço. Em regra, as empresas encerram seu balanço no dia 31 de dezembro, devendo apresentar o inventário na escrituração de fevereiro. Havendo legislação específica, o inventário poderá ter periodicidade diferente da anual e ser exigido em outro período.”
Fonte: (http://www1.receita.fazenda.gov.br/faq/sped-fiscal.htm).
Sua tela é praticamente a mesma que o primeiro menu, porem com o campo [Inventario] de acordo com a imagem abaixo.
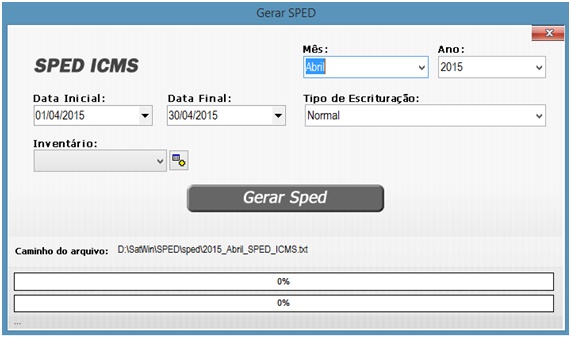
Para gerar o arquivo TXT do SPED Fiscal, selecione o Mês/Ano e clique em [Gerar Sped], aguarde ate que aparece a mensagem de arquivo gerado com sucesso.
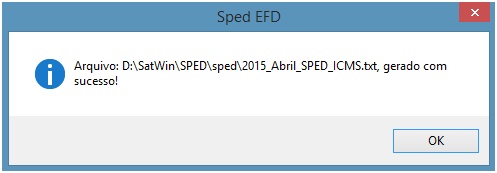
Caso deseje informar o inventario no arquivo do Sped Fiscal, deve-se clicar no campo [Carregar inventários do ano listado]. (Imagem abaixo)
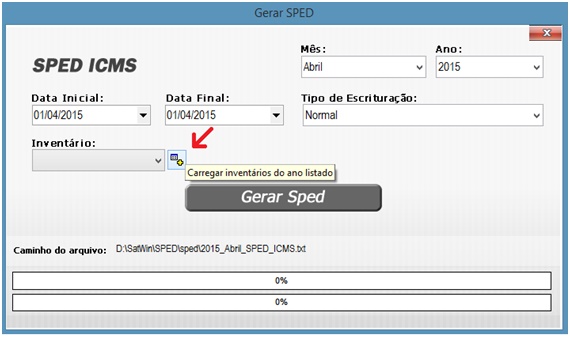
Aguarda aparecer à mensagem de “inventários carregados”
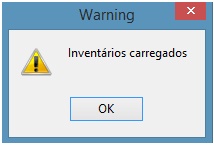
Depois de selecionar a data no campo [Inventario] e só clicar em [Gerar Sped]
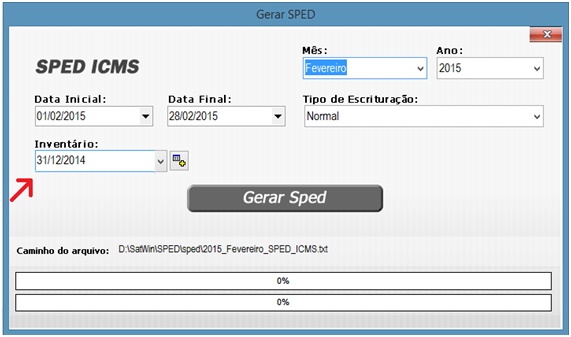
Depois e só aguarda aparecer à mensagem de “Arquivo validado com sucesso”.
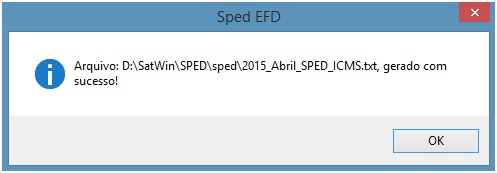
3 – Cadastro

O menu cadastro e dividido em 5 tipos de cadastros, são eles:
3.1 – Contador
3.2 – Plano de Contas
3.3 – Bens e Componentes
3.4 – Centros de Custo
3.5 – Ent. De Nt. (06, 21, 22, 28)
3.1 Contador
Deve-se preencher os campos de acordo com os dados do contador e contabilidade que se responsabiliza pela empresa, este cadastro é obrigatório para gerar os SPEDs.
(Imagem Baixo)
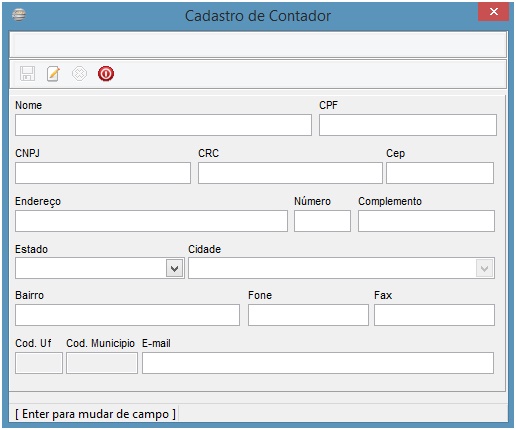
3.2 – Plano de Contas
Este cadastro tem como objetivo de identificar as contas contábeis utilizadas pelo contribuinte informante em sua Contabilidade Geral, relativas as contas referenciadas nos bens ou componentes do ativo imobilizado.
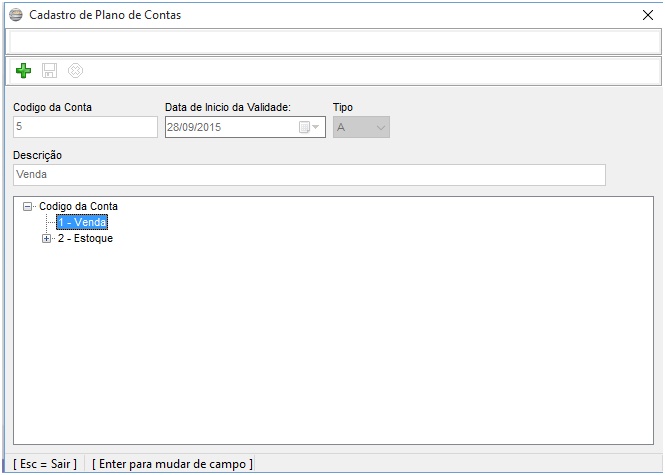
3.3 – Bens e Componentes
Este cadastro tem como objetivo de informar e caracterizar todos os bens ou componentes arrolandos. As movimentações de bens ou componentes no CIAP e a apropriação de parcelas de créditos ICMS do Ativo Imobilizado.
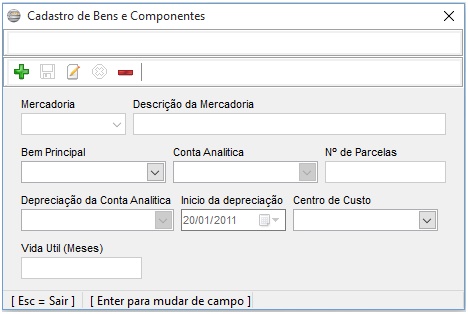
3.4 – Centros de Custo
Este cadastro tem como objetivo de identificar os centros de custos referenciados nas utilizações dos bens.
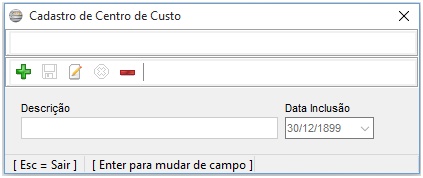
3.5 – Ent. De Nt. (06, 21, 22, 28)
Neste menu o sistema disponibiliza para o cliente fazer os lançamento de notas de Energia elétrica e Telecomunicação para informar no Sped Fiscal e Contribuições nos registros adequados. Basta o cliente cadastrar o fornecedor de Energia Elétrica/Telecomunicações no [Cadastro de Fornecedores] no sistema de retaguarda Satwin/Lince e depois lança as informações da nota de acordo com os campos pedidos.(Imagem Abaixo)
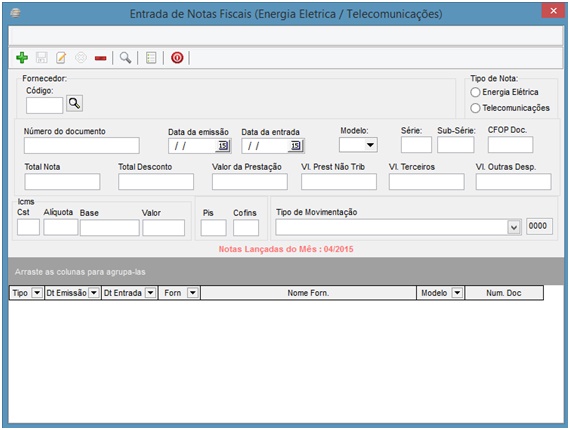
4 – Ferramentas
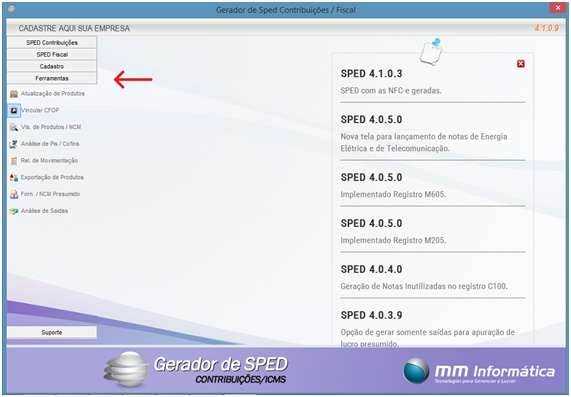
O menu Ferramentas disponibiliza algumas formar de filtrar informações fiscais em relatório em Excel e PDF e funções para facilitar o uso de informações fiscais de Entrada/Saida.
O menu é dividido em 6 funções que são elas:
4.1 Atualizações de Produtos
4.2 Vis, de Produto / NCM.
4.3 Analise de Pis / Cofins
4.4 Rel. de Movimentação
4.5 Exportações de Produtos
4.6 Forn. /NCM Presumido
4.7 Analisem de Saídas.
4.1 Atualizações de Produtos
Esta ferramenta é utilizada para realizar vínculos de CFOPs de Saida para Entrada. Para que quando for lançar uma nota de compra no sistema o CFOP dos produtos do Fornecedor for “XXXX” o sistema automaticamente passe ele para “YYYY”.
Exemplo:
[CFOP 5102 – Venda de mercadoria adquirida ou recebida de terceiros] vinculo [CFOP 1102 – Compra para Comercialização]
[CFOP 5403 – Venda de mercadoria adquirida ou recebida de terceiros, sujeito ao regime de Substituição tributaria, na condição de contribuinte-substituto] vinculo [CFOP 1403 – Compra para Comercialização em operação com mercadoria sujeita ao regime de substituição tributaria].
4.2 Vis, de Produto / NCM.
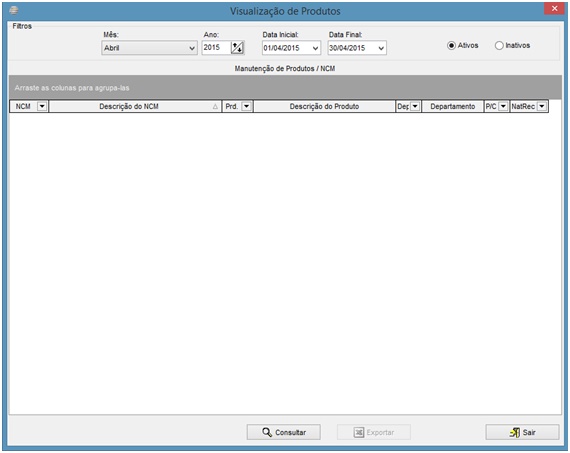
Ferramenta para filtra e produzir seu resultado em um relatório Excel dos produtos que tiveram movimento no Mês/Ano por NCM.
Para produzir o relatório basta selecionar o Mês/Ano desejado e clicar em [Consultar] depois que o relatório for carregado, clique em [Exportar].
4.3 Analise de Pis / Cofins
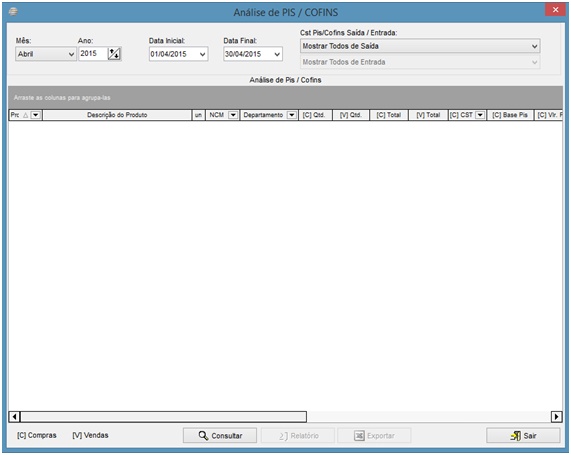
Ferramenta para filtra e produzir seu resultado em um relatório Excel ou PDF dos produtos que tiveram movimento no Mês/Ano de CST Pis/Cofins. Podendo filtra por cada tipo de CST Pis/Cofins que estão cadastrados no Sistema de retaguarda.
Para retirar esse relatório selecione o Mês/Ano desejado caso queira filtra por CST Pis/Cofins também selecione o CST desejado de Entrada/Saída e clique em [Consulta], aguarde ate que o relatório seja carregado depois selecione uma das duas opções disponíveis:
[Relatório] = [Relatório em formato PDF]
[Exportar] = [Relatório em Formato Excel]
4.4 Rel. de Movimentação
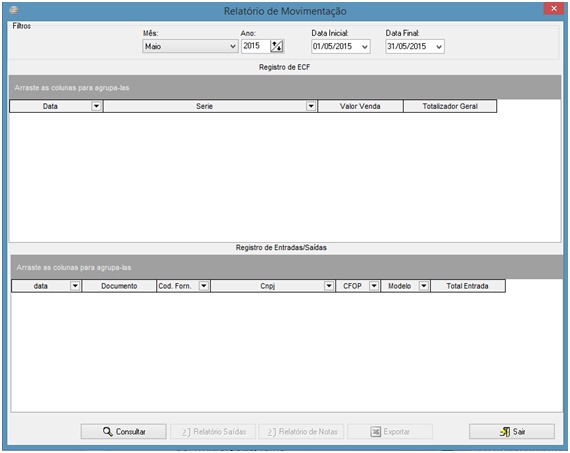
Ferramenta para filtra e produzir seu resultado em um relatório Excel ou PDF do movimento de Compra e Venda Mês/Ano desejado, com a opção de retirar o relatório apenas com as informações de Compras ou de Vendas. Para visualizar o relatório deve-se selecionar o Mês/Ano desejado depois clicar em [Consultar], ao carregar as informações do relatório na tela, as opções [Relatório Saídas], [Relatório de Notas] e [Exportar] ficaram disponíveis.
[Relatório Saídas] = Movimento da ECF e Nota Fiscal Eletrônica.
[Relatório de Notas] = Movimento das Notas de compra.
[Exportar] = Apuração de Compras/Vendas.
4.5 Exportações de Produtos
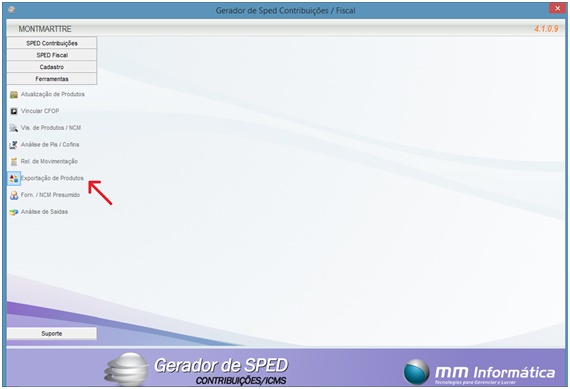
Ferramenta para filtra e produzir seu resultado em um relatório Excel do cadastro de produto do sistema de retaguarda, filtrando os campos:
Código Produto
Código de Barra
Descrição do Produto
Unidade de Medida
Departamento
NCM
CST Pis saída
CST Cofins saída
CST Pis entrada
CST Cofins entrada
Percentual ICMS
RED Base
Obs.:Ao clicar na ferramenta a tela ficara paralisada, é normal! Deve aguarda ate aparecer o relatório em Excel na tela.
4.6 Forn. /NCM Presumido
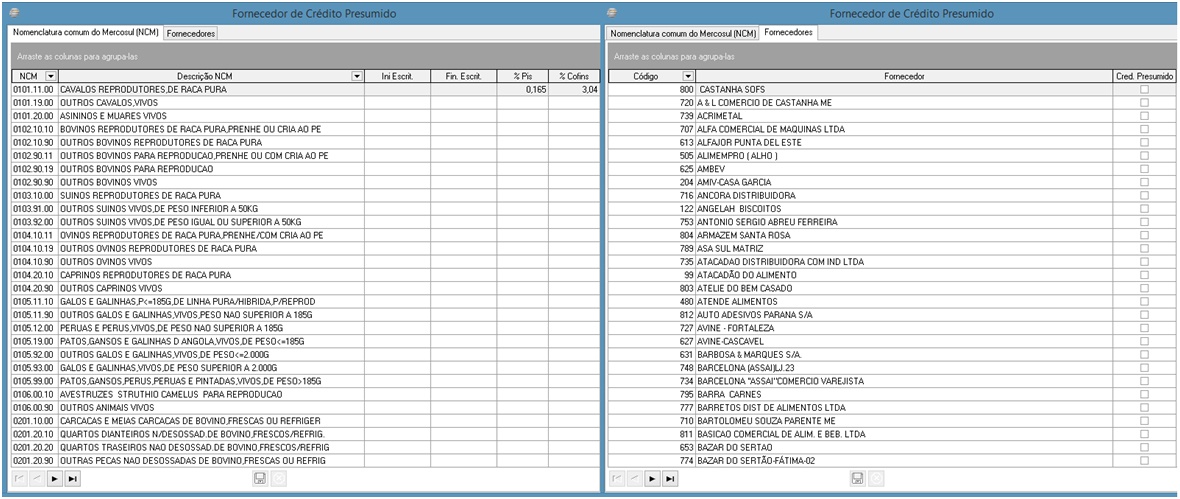
Ferramenta utilizada para estabelecimento no Regime Incidência Cumulativo dividido em duas Abas NCM e Fornecedores.
- Aba Nomenclatura comum do MERCOSUL (NCM)
Disponibilizar nessa tela todos os NCMs cadastrados no Sistema, com a opção para inserir datas iniciais/finais que aquele determinado NCM utilizara alíquota Pis/Cofins diferenciada do patrão.
- Aba Fornecedores
Disponibilizar nessa tela todos os fornecedores cadastrados no Sistema, com a opção para marca se aquele determinado fornecedor é Lucro Presumido.
4.7 Analise de Saídas.
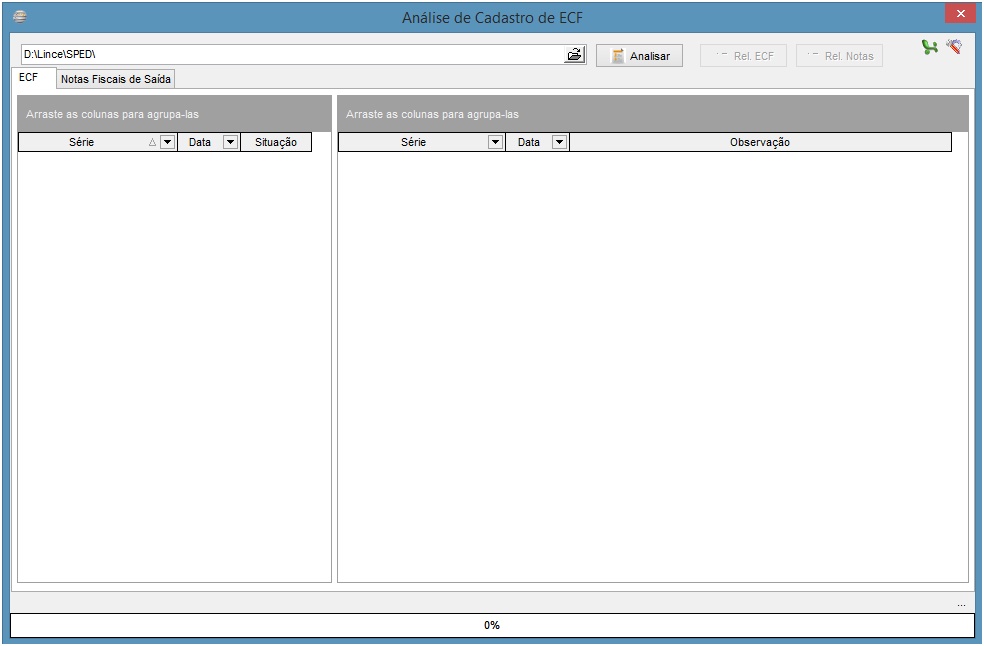
Ferramenta criada para comparação de valores do relatório de Saída da contabilidade, com informações gravadas no Sistema. Para utilizar essa ferramenta deve-se ter o relatório de vendas em formato EXCEL da contabilidade com as seguintes informações nesta ordem:
1º Data
2º Numero da Nota
3º Modelo
4º Serie
5º CFOP
6º Valor Contábil
7º Base de ICMS
8º Perc. ICMS
9º Valor ICMS
10º Valor Isento
Para inserir o relatório da contabilidade nessa ferramenta deve-se criar uma pasta chamada “Planilha Saída” em qualquer local do Windows, e transferir o relatório da contabilidade em Excel para esta pasta.
Obs.: A pasta criada deve conter apenas 1 arquivo em Excel do relatório da contabilidade.
5 – Suporte
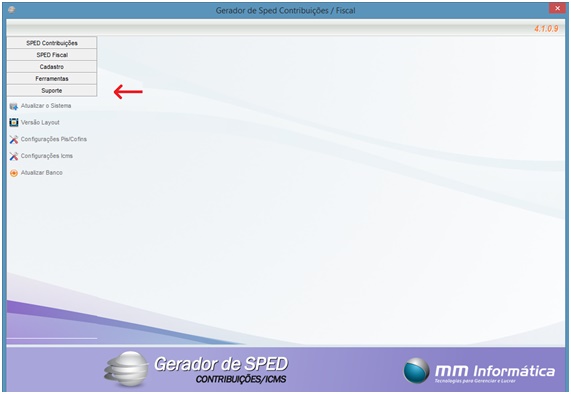
Menu Suporte e divido em cinco opções, sendo elas:
5.1 Atualizar o Sistema
5.2 Versões Layout
5.3 Configurações Pis/Cofins
5.4 Configurações Icms
5.5 Atualizar Banco
Obs.: Menu exclusivo para técnicos do Grupo Tecnoweb. Para atualização o sistema, atualização do banco de dados e configurações de Pis/Cofins e ICMS de acordo com o Regime Fiscal do cliente.
5.1 Atualizar o Sistema
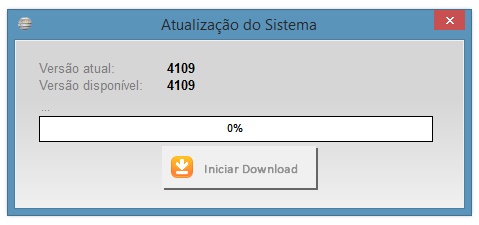
Ferramenta para atualizar o Sistema como o próprio nome diz. Ao clicar em [Atualizar o Sistema] a tela acima ficara disponível na tela, lhe mostrando a versão que esta sendo utilizada e a versão mais nova disponível.
Caso a numeração a frente de [Versão Atual] não estiver à mesma ou inferior à numeração a frente de [Versão disponível] deve-se clicar em [Iniciar Download].
Ao clicar em [Iniciar Download] automaticamente o sistema ira atualizar e fechar o sistema atual, depois basta abrir o sistema novamente ele estará atualizado.
5.2 Versões Layout
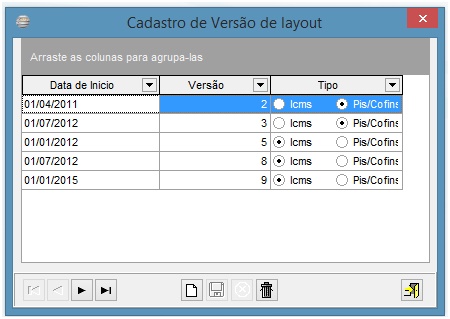
Ferramenta utilizada para inserir a Data de inicio e Versão do Layout do “Registro 0000” no campo “COD_VER” dos arquivos Sped (ICMS=Fiscal) e (Pis/Cofins = Contribuições).
5.3 Configurações Pis/Cofins
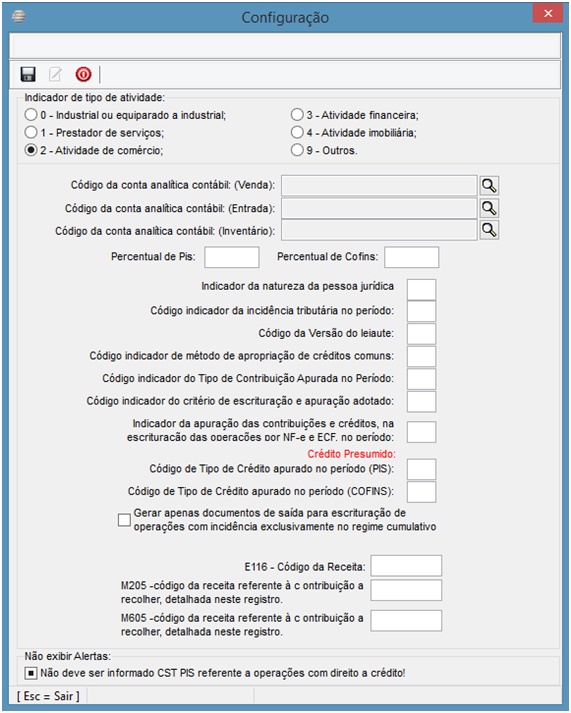
Ferramenta utilizada para preencher as informações contábeis para a geração do Sped Contribuições.
Obs.: Ferramenta deve ser preenchida de acordo com as informações que a contabilidade Informar para o cliente.
Veremos agora as opções de preenchimento dos campos “Indicador da natureza da pessoa jurídica” a “Código de Tipo de Credito apurado no período (COFINS)”.
1- Indicador da natureza da pessoa jurídica
00 – Pessoa Jurídica em Geral
01 – Sociedade cooperativa
02 – Entidade sujeita ao Pis/Pasep exclusivamente com base na Folha de Salários
2- Código indicador da incidência tributária no período
1 – Escrituração de operações com incidência exclusivamente no regime não-cumulativo
2 – Escrituração de operações com incidência exclusivamente no regime cumulativo
3 – Escrituração de operações com incidência nos regimes não-cumulativos e cumulativo
3- Código da Versão do leiaute
Versão de Layout de acordo com a tabela 3.1.1 da Estruturação do Sped Contribuições.
4- Código indicador de método de apropriação de créditos comuns
1 – Método de Apropriação Direta.
2 – Método de Rateio Proporcional (Receita Bruta)
5- Código indicador do Tipo de Contribuição Apurada no Período
1 – Apuração da Contribuição Exclusivamente a Alíquota Básica
2 – Apuração da contribuição a Alíquotas Especificas (Diferenciadas e/ou por Unidade de Medida de Produto)
6- Código indicador do critério de escrituração e apuração adotado
1 – Regime de Caixa – Escrituração consolidada (Registro F500)
2 – Regime de Competência – Escrituração consolidada (Registro F550)
9 – Regime de Competência – Escrituração detalhada, com base nos registro dos Blocos “A”, “C”,“D” e “F”
7- Indicador da apuração das contribuições e créditos, na escrituração das operações por NF-e e ECF. No período:
1 – Apuração com a base nos registros de consolidação das operações por NF-e (C180 e C190) e por ECF (C490);
2 – Apuração com base no registro individualizado do NF-e (C100 e C170) e de ECF (C400)
Os demais campos devem ser verificados com o contador, para que ele possa passar as informações corretas.
5.4 Configurações ICMS
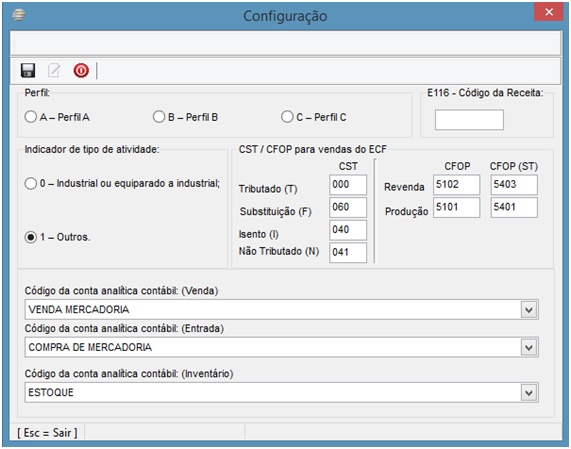
Ferramenta utilizada para preencher as informações contábeis para a geraçãod do Sped Fiscal.
Obs.: O sistema já ira esta praticamente configurado nessa tela, faltando apenas duas informações com a contabilidade, Perfil do arquivo Sped e Registro E116 – Codigo da Receita.
5.5 Atualizar Banco
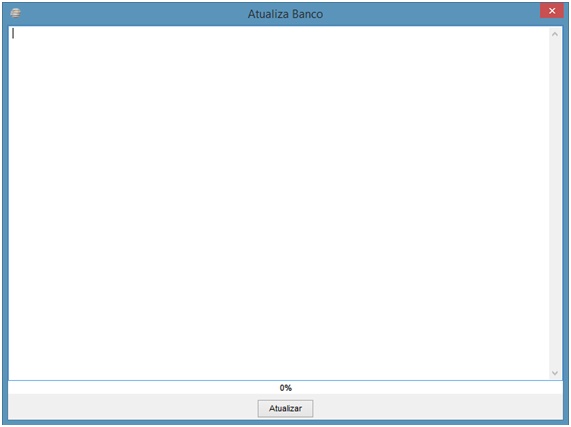
Ferramenta para atualização do banco de dados. Ferramenta para criar, alterar ou preencher campos e tabelas do banco de dados, basta clicar na opção [Atualizar] e aguarda a mensagem de “Banco Atualizado”
Tags: SPED