• Procedimento Inicial 
Observações importantes:
• Utilize a chavinha auxiliar que vem junto com o equipamento para abrir a tampa da bobina.
• Retire o suporte de instalação do REP para ligar o cabo de rede e de energia como na figura abaixo.
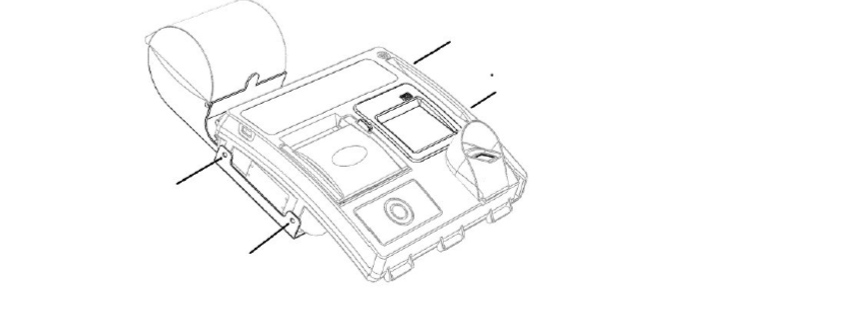
• Plugue o cabo de rede no conector fêmea para RJ45 na parte inferior do REP.
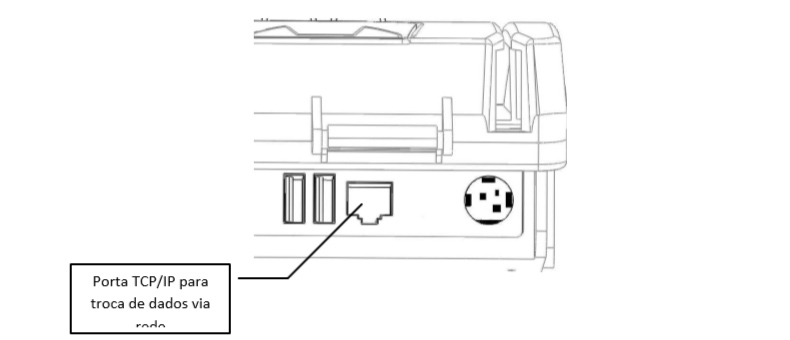
1. Introdução
Aplicativo que envia os funcionários da base de dados para o Equipamento de REP.
REP é o equipamento de automação utilizado exclusivamente para o registro da jornada de
trabalho e com capacidade para emitir documentos e realizar controles de natureza fiscal, referentes à entrada e à saída de empregados nos locais de trabalho da Empresa.
Descrição Geral
2. Parâmetros de Configurações do equipamento
O menu do administrador estará disponível através da tecla MENU a partir da Configuração do Empregador no Rep-ZPM r100.
Para acessar o Menu Clique na Tecla Menu

O acesso é permitido através da digitação no teclado da senha de autorização.
O REPZPM r100, sai de Fábrica com a senha de Administrador default 111111 e o Supervisor
123456.
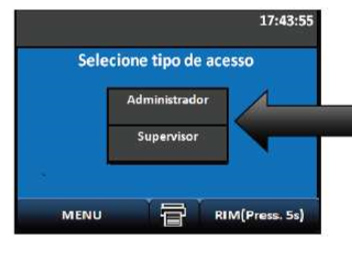
Aparecerá a Primeira tela do Menu Administrador com as seguintes opções: 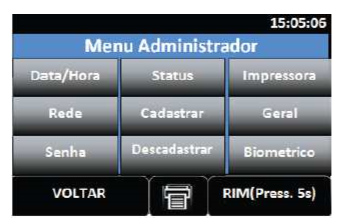
- Selecione “GERAL”; e escolha a opção PIS
- Selecione “DATA”; para configurar a data e a hora do REP. (Horario de verão deve ser modificado manualmente)
- Selecione “STATUS”; aparecerão no display os parâmetros de configuração do REP.
- Selecione “IMPRESSORA”; Configurar uma impressora ao REP e. Selecione “REDE”; configure parâmetros como IP, Mascara, Gateway como abaixo.
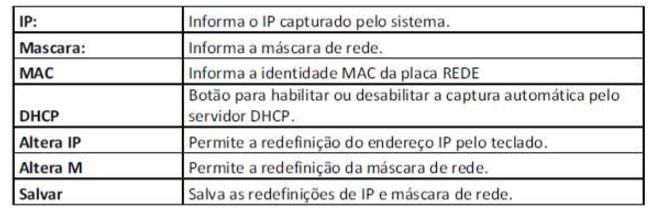
3. Operação programa integrador
- O aplicativo deve ser executado no sistema operacional Windows.
- A tela principal do aplicativo é dividida em blocos, de acordo com as funcionalidades do REP-
ZPM, como Inserção da lista de empregados e Manutenção da lista de empregados.
• Após preencher todas as informações de configurações necessárias abra no diretório o executável Integrador.exe.
• Nesta janela podem ser selecionados os vários comandos a serem enviados para o REP,
Veja na imagem abaixo:
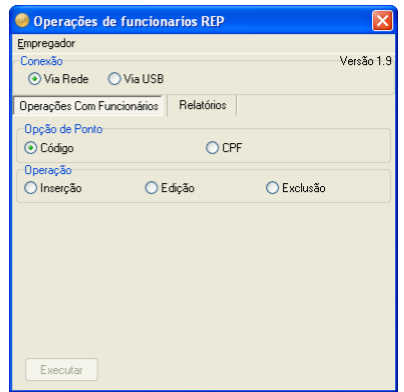
Figura 1 Aplicativo de comunicação com o REP
- Ao entrar neste menu, será solicitado que você defina o modo para o registro de ponto através do teclado. As opções são para registrar a marcação de ponto pelo PIS ou pelo Código (CPF), selecione a opção desejada.
- Botão Modo PIS ativado: Ative o modo PIS para que o registro seja executado pelo PIS.
- Botão Modo PIS desativado: Desative o modo PIS para que o registro de ponto seja executado pelo código associado ao funcionário.
No Integrador acesse a Guia Operações com Funcionários/Inserção, Alteração ou Exclusão.
- O Aplicativo da opção de enviar para o Equipamento todos os funcionários ou somente 1 especifico. Selecione a opção deseja e Clique em Inserir.
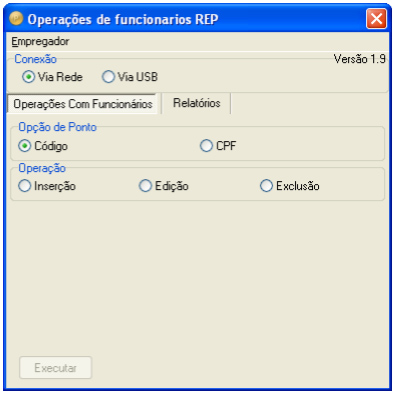
Figura 2 Inserindo Funcionários
- Nesta guia vamos gerar o comando para alimentar o Equipamento do REP com os funcionários.
- Aguarde a mensagem e pronto! Os funcionários foram inseridos com sucesso.
Observação: Ao enviar informações pela rede o procedimento ocorre automaticamente sem necessidade de intervenção do usuário para inserir o comando no REP.
1.1.1.1. Alteração e Exclusão no Equipamento REP
- No Integrador.exe acesse a Guia Operações com Funcionários/Alteração ou Exclusão.
Nesta guia vamos gerar o comando para alterar ou excluir um empregado da lista contida no Equipamento do REP.
- Pesquise o funcionário desejado e efetue a alteração ou exclusão:

Figura 3 Alteração ou Exclusão do funcionário no REP
Atenção! Para a integração do Sistema Rep é necessário que estes campos estejam preenchidos corretamente e da forma que os exemplos demonstram acima.
- Relatório de Ponto
- Validador de Ponto
- Acesse no Integrador.exe a guia Relatórios, selecione o período inicial e final e Clique em “GERAR”.

Figura 4 Verificar Ponto Funcionário
- Após gerar o relatório clique em “VALIDAR PONTOS”.
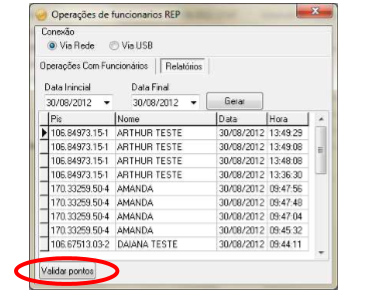
Neste momento arrume o ponto do seu funcionário caso ele tenha esquecido ou tenha registrado acima de quatro pontos.
- Informe o código do funcionário ou inicie a digitação do nome do funcionário no campo Nome;
- Informe a Data Inicial e a Data Final e Clique em Buscar;
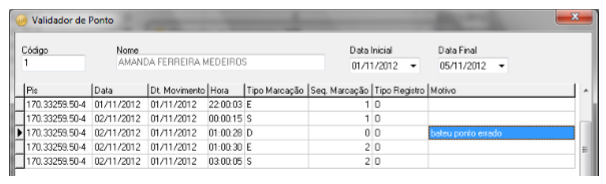
O REP considera somente quatro pontos então caso ocorra do funcionário registrar mais pontos do que necessário altere o Tipo para D(Desconsiderado) e a Seq. de Marcação para 0(Zero).
Para validar o seu ponto corretamente o ponto do funcionário deve estar:
1º Ponto de Entrada Tipo: E/ Seq.: 1
2º Ponto de Saída para Intervalo Tipo: S/ Seq.: 1
3º Ponto de Volta do Intervalo Tipo: E /Seq.: 2
4º Ponto de Saída Tipo: S /Seq.: 2
Caso o funcionário tenha registrado mais de quatro pontos, o ponto incorreto deve ser desconsiderado.
- Informe D para Tipo Marcação e 0 (Zero) para Seq. De Marcação, o sistema não permitirá a gravação do Ponto sem está correção.
Veja no exemplo: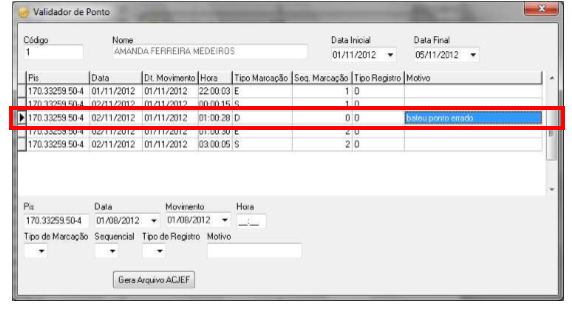
Também é possível inserir um registro caso o funcionário tenha se esquecido de registrar o ponto.
- Preencha o PIS, Data a Hora o Tipo de Marcação: E (entrada) ou S (saída), o Sequencial: 1 ou 2 ;
- Informe o Tipo de Registro: I (Inserido) ou P (Pré-cadastrado);
- Utilizado quando o funcionário se esquece de registrar o ponto. P- Utilizado quando o funcionário tem a necessidade de se ausentar na empresa em seu horário de trabalho. O- Este tipo de registro é padrão do REP indicando que o ponto foi registrado no próprio equipamento.
- Informe o Motivo pela qual não houve marcação de registro, Logo após clique em “INSERIR PONTO”;
Veja o exemplo: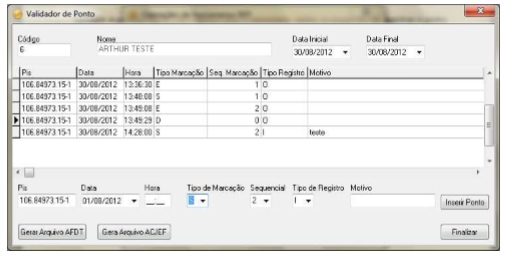
- Logo após corrigir o ponto clique em “FINALIZAR”.
- Clique em Gravar Ponto para salvar os registros no Sistema de Retaguarda sendo assim possível a emissão do Rel. de Ponto do seu funcionário;
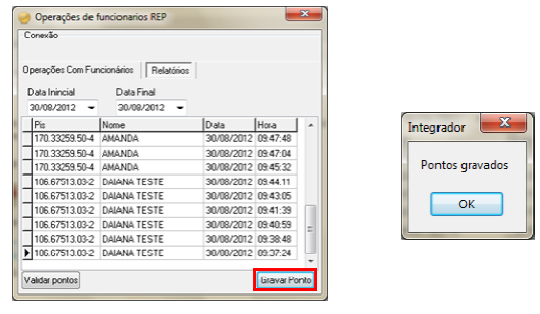
Horas Noturnas
Para funcionários que possuem turno de trabalho iniciado na parte da noite é necessária a manutenção do ponto através da alteração da coluna “Dt. Movimento”.
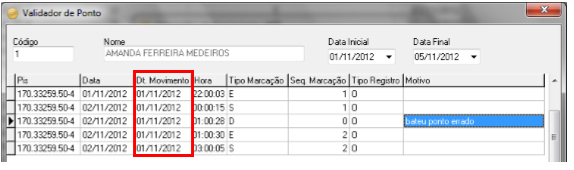
Ou seja, o preenchimento dessa coluna refere se ao turno de trabalho que funcionário iniciou.
No exemplo acima o funcionário registrou o ponto nos dias 01/11/2012 e 02/11/2012 referente à coluna “Data” e nos respectivos horários:
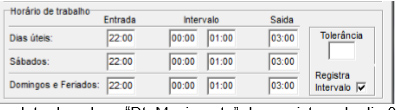
Na validação altere a data da coluna “Dt. Movimento” dos registros do dia 02/11/2012 para o dia 01/11/2012.
Dessa maneira, é possível identificar as horas diurnas e noturnas.
Biometria
- Para cadastrar a digital do seu funcionário é necessário que o mesmo tenha sido inserido no REP. Tecle <Menu> do REP . Digite a senha default: 12345;
- Selecione a opção 3 - Biometria, informe o código do funcionário, pressione o dedo no local com leitor e aguarde o processamento.; 3. Logo após pressione <ESC> para sair do Menu; 4. Para registrar o ponto pressione o dedo no leitor e aguarde a emissão do comprovante; 5. Para registrar o ponto do funcionário pelo código no Sistema Satwin basta informa-lo pelo teclado.
Sistema Satwin
• No sistema Satwin acesse o Cadastro de Funcionários e preencha os campos necessários para a leitura do Equipamento de Registro Eletrônico de Ponto.
• Os seguintes campos devem estar preenchidos no cadastro de funcionários:
Descrição Ex.: AMANDA FERREIRA MEDEIROS
CPF Ex.: 073.154.175-09
PIS Ex.: 127.49109.12-6
Código de Barras gerado pelo sistema Ex.: 80000020
Atenção! Para a integração do Sistema Rep é necessário que estes campos estejam preenchidos corretamente e da forma que os exemplos demonstram acima.
Veja na imagem abaixo:
